
こんにちは!
今回は僕が実際に行っているapexを軽くする設定について全解説するよ!
APEXをする上で「重いな~」「撃ち負けた!フレームレート低すぎ!」「低スぺPCだと無理なのかな?」「もっと快適にプレイしたい!」なんて思いながらプレイしていませんか?
そうなると必然的に「新しいPC買おうかな?」「PS4からPS5に買い替えようかな。」などお金のかかる事ばかり考えてしまいますよね。
あながち間違いではありませんが、自分の努力次第でどうにかなる場合もあります。
もし「設定関連で何も手を付けていない」「何を変えれば良いのか分からない」と言う方は今回、僕が実際に行っている「APEXを軽くする方法」をシェアしますので是非行ってみて下さいね!
PCを買い替える前の選択肢・今よりもより安定した戦いをする為だと思って実践してみて下さい。
この記事で分かる事
- APEXを軽く(フレームレート底上げ)する方法
- ゲーム内設定で軽くする(PC・PS4・switch等)
- PC側の設定で軽くする

apexは設定がめちゃくちゃ大事です!
「安定したフレームレート」「快適プレイ」に一歩でも近づけるかと思いますので是非参考にし設定して見て下さいね。
※本記事では回線速度やハード面に関する問題を解決する記事ではありません。あくまでAPEXの設定関連で軽くする方法をお伝えしておりますのでご了承ください。
【必読】APEXを軽くする設定を説明する前に
すぐにでもAPEXを軽くする設定をしたい!と思う気持ちも分かりますが前知識として入れて頂きたい事があるので事前に説明していきます!
前知識
- ps4・5・switch・X-Boxに関してはゲーム内設定のみの内容となります
- 設定変更する際、あらかじめ現在の設定をメモ・スクショして置きましょう
以上が前知識となります。
何事でも言える事なのですが「設定関連の変更前情報は何かしらで保存する事」をお勧めします!
もし、現状合わなかった場合など直ぐに戻せますからね。

おし!早速僕が実践しているAPEXを軽くする方法をお伝えして行こうかな。
APEXを軽くする方法を6つ紹介!低スぺPCでもやる価値あり

大まかに今回紹介する「APEXを軽くする方法6選」の内容についてまとめて置きます。
自身で「この設定試してないわ」などありましたら設定を変更して行きましょう!
APEXを軽くする方6選
- ゲーム内のビデオ設定
- ディスプレイ設定
- ケーブルについて
- NVIDIAコントロールパネル
- Origin Steamの設定
- ファイルの中身を変更する

それぞれの設定方法をシェアして行きますね!
【鉄板】ゲーム内のビデオ設定
ゲーム内のビデオ設定はAPEXを軽くするのに超重要です!
鉄板なのできちんと設定している方も多いかと思いますが念のため今回取り上げさせて頂きました。
ゲーム内のビデオ設定
- 基本的に全て「低」に設定

こちらは基本的に最低設定でOKです。
もし変えるとするのであれば「モデルディテール:中or高」に変更するのはアリですね!描写がきれいになり敵が見やすくなります。
ただし、モデルディテールを上げてフレームレートが下がるのであれば僕の様に低設定を推奨します。
【忘れがち1】ディスプレイ設定の基礎
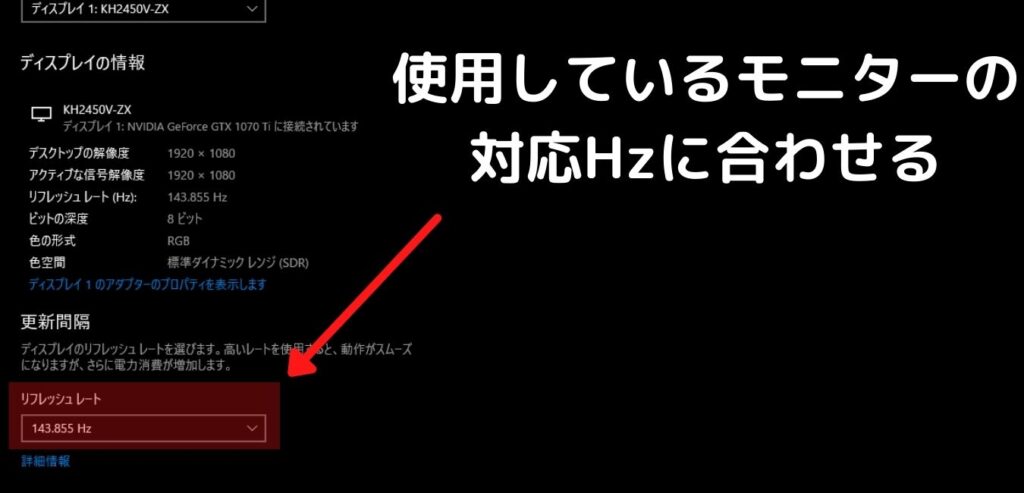
こちらも念のために説明して置きます。
せっかく良い性能のモニターを持っていても「リフレッシュレート」の設定をしっかりして置かないと設定値までのFPSまでしか出ませんので必ず持っているモニターの上限値まで上げましょう。
リフレッシュレート確認方法
- デスクトップ上で右クリック
- 「ディスプレイ設定(D)」を選択
- 下部にある「ディスプレイの詳細設定」を選択
- 上記画像の画面に切り替わるのでリフレッシュレートを変更
ちなみにAPEXでは190Hz以上のリフレッシュレートにするとバグが発生すると多数報告があるので最高でもリフレッシュレートを190Hzにすると良いかもしれません。(240Hzモニターを使用している場合)
リフレッシュレートとは?
一秒間にどれだけ画面が切り替わったか?を表す数値。
パラパラ漫画で表すと「60Hzモニターであれば60枚」「144Hzモニターであれば144枚」画面が切り替わる事。

簡単に言うとリフレッシュレートが高ければ高い程滑らかに描出されるよ!
【忘れがち2】ケーブルについて
こちらは割と間違えている人多数報告がある内容です。
モニターのケーブルをマザーボードに指してしまっている人は必ずグラボの差込口に指すようにしましょう!これは僕も一番最初にやらかした項目です。
マザボに指してしまっている場合「CPUの内臓グラフィック」で画面出力されてしまいます。
「フレームレートが全然上がらない!何故?」と思い色々調べた経緯があり、必要無いと思いますが皆様も念のため間違ってないか確認して見て下さいね。

後、補足するとゲーミングモニターを利用するならケーブルはHDMIよりもDisplayportが個人的にお勧めですよ。
NVIDIAコントロールパネルの設定で軽くする
「DVIDIAの設定は面倒臭いからしてない!」と言う方は必ず一度調整してみて欲しい内容の一つです。
この設定をするメリットは「とにかくAPEXを軽くして、PCのパワーをAPEXに注ぎますよ!」ということが出来ます!
やり方は簡単なので画像付きで説明して行きます。
DVIDIAコントロールパネルの設定方法
- デスクトップ上で右クリック「DVIDIAコントロールパネル」を選択
- 左側タスクの「3D設定の管理」を選択
- 「プログラム設定」で➂のApexを選択
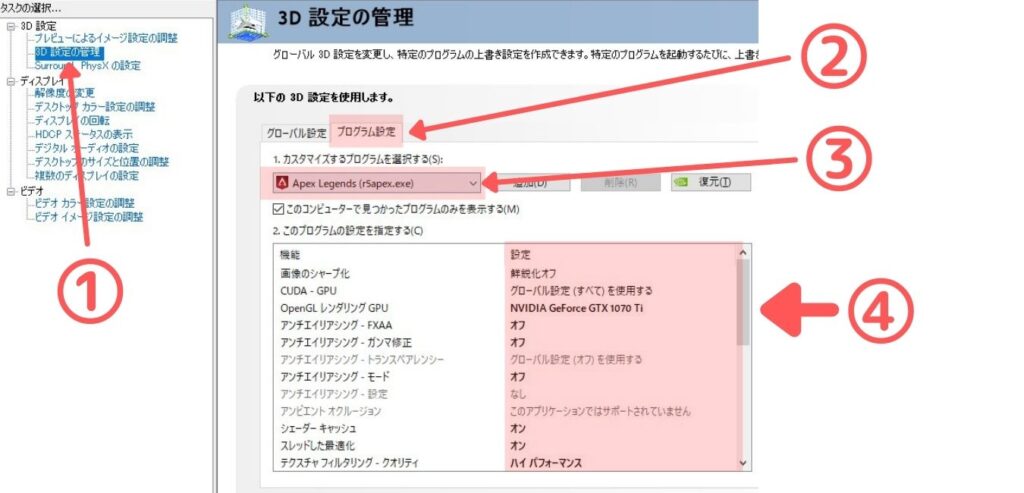
プログラム設定のAPEXが出てこない場合は「追加」でAPEXを追加しましょう。
まずはここまで出せましたかね?次に④の部分を変更していきます。

※見にくい方は拡大して見て下さい。念のため言語化して置きます。
| 機能 | 設定 |
| 画像のシャープ化 | 先鋭化オフ |
| CUDA-GPU | グローバル設定(全て)を使用する |
| OpenGL レンダリング GPU | ※自身のグラボ名 |
| アンチエイリアシング – FXAA | オフ |
| アンチエイリアシング – ガンマ修正 | オフ |
| アンチエイリアシング – モード | オフ |
| シェダーキャッシュ | オン |
| スレッドした最適化 | オン |
| テクスチャフィルタリング – クオリティ | ハイパフォーマンス |
| テクスチャフィルタリング – トリリニア最適化 | オフ |
| テクスチャフィルタリング – ネガティブLODバイアス | 許可 |
| テクスチャフィルタリング – 異方性サンプル最適化 | オフ |
| トリプル バッファリング | オフ |
| バックグラウンドアプリケーション最大フレームレート | グローバル設定(オフ)を使用する |
| バーチャルレアリティレンダリング全フレーム数 | 1 |
| マルチフレーム サンプリングAA(MFAA) | グローバル設定(オフ)を使用する |
| 低遅延モード | ウルトラ |
| 優先的に利用するリフレッシュレート | 利用可能な最高値 |
| 垂直同期 | オフ |
| 最大フレームレート | ※最高値 |
| 異方性フィルタリング | オフ |
| 電源管理モード | パフォーマンス最大化を優先 |
ここまで設定したら画面右下の「適応」を忘れずにクリックしましょう!
お疲れさまでした!これで大抵の方はPCのパフォーマンスを上げる事が出来たのでは無いのかなと思います。

つ、疲れたw
文字数多すぎて草。
Originやsteamの設定でAPEXを軽くする
Originやsteamの設定でもAPEXを軽くすることが出来ます。
それぞれ簡単にお伝えして行きますのでサクッと設定してしまいましょう!
Originの設定
Originの設定を変更する手順
- Originiを開く
- 「ゲームライブラリ」をクリック
- APEXにカーソルを合わせ右クリ「ゲームのプロパティ」を選択
- 全体の「エーペックスレジェンズでOrigin in gameを有効にする」のチェックを外す
- 詳細な起動オプションの「コマンドライン引数」を変更
※コマンドライン引数の変更スペル
PCのキーマウで遊んでいる方「+fps_max unlimited」
PCのパッドで遊んでいる方「+fps_max 〇〇〇」〇にはFPSの上限数字を入力(190以下推奨)
コマンドライン引数はデフォだと空欄になっていると思うのですが、設定をすることでAPEXのFPS上限制限を解除することが出来ます。
空欄のままだとAPEXではFPSに上限が掛かっているようですので必ず入力しましょう!
また、パッド利用者は「+fps_max 」の後の数字は190以下が推奨です。200以上にすると感度バグが置きると言われているので自身で確認しながら調整して見て下さいね。
後、コマンドにはいくつか種類がありますので一覧を載せておきます。
こちらのコマンドは一つしか設定できないわけではなく、半角スペースを途中で入れてあげるだけで好きなものをいくつでも設定することができます。この後説明するsteamに関しても同義です
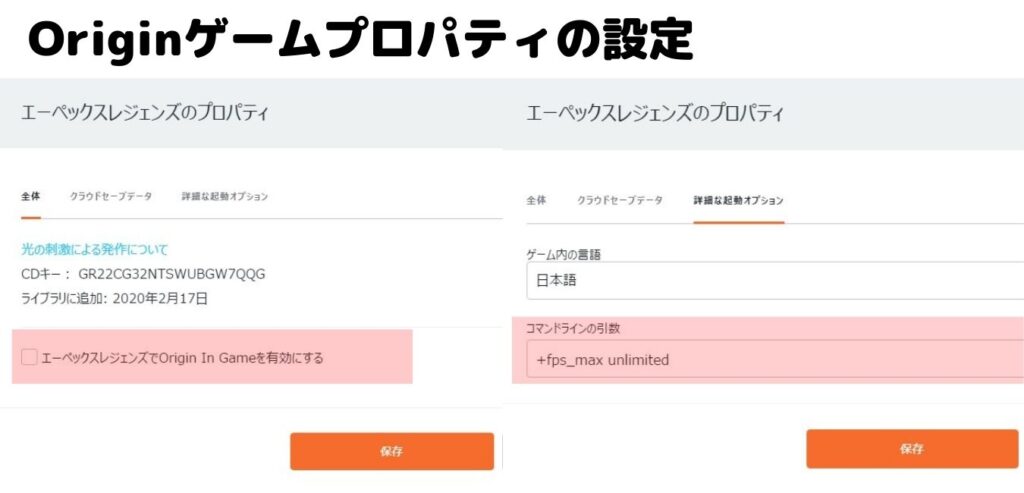
コマンドライン引数一覧
- -novid:起動したときのムービーを省略する。
- -preload:起動したときに予め読み込んでおき、パフォーマンスを向上させる。
- -high:CPUを優先して使用するようにする。ゲームと同時に何かする場合には向かない。
- -refresh 144:リフレッシュレートを144Hzに固定する。
- +fps_max 144:フレームレートの上限を144に固定する。上限をなくす場合は+fps_max unlimited。
- +cl_showpos 1:座標と移動速度(キャラのスピード)を表示する。
- +cl_showfps 4:フレームレートを表示する。
- mat_queue_mode 2:フレームレートが上がる。
- +m_rawinput 1:マウスの入力をゲームに直接反映させる。
- -nojoy:コントローラー入力を無効化して軽量化させる。
- -noff:コントローラーの振動を無効化する。
steamの設定
steamの設定を変更する手順
- steamを起動し「ライブラリ」を選択
- Apexにカーソルを合わせ右クリックし「プロパティ」を選択
- 起動オプションの欄に「+fps_max 144」などを入力
以上で完了です!念のため入力画像も載せておきます。
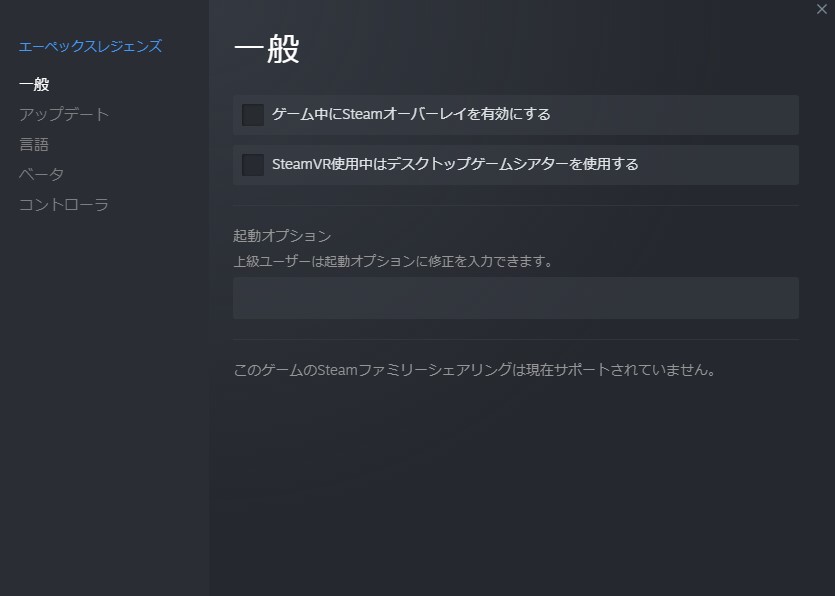
steamのコマンド一覧はoriginと一緒です。
steamでは僕の場合「+fps_max 144」のみ入れてあります。

以上でoriginとsteamに関する設定は終わります。
【上級編】ファイルを直接変更して軽くする
これも絶対やっておいた方が良い項目なのですが、ファイル変更は不具合が起きる可能性もあるため個人の裁量でお願いします。
早速手順をお伝えしますね。
ファイルを探す方法
- Windowsの検索で「Respawn」と入力
- ファイルを開いて「apex」➡「local」を選択し開く
- その中に「videoconfig.txt」があるのでクリック
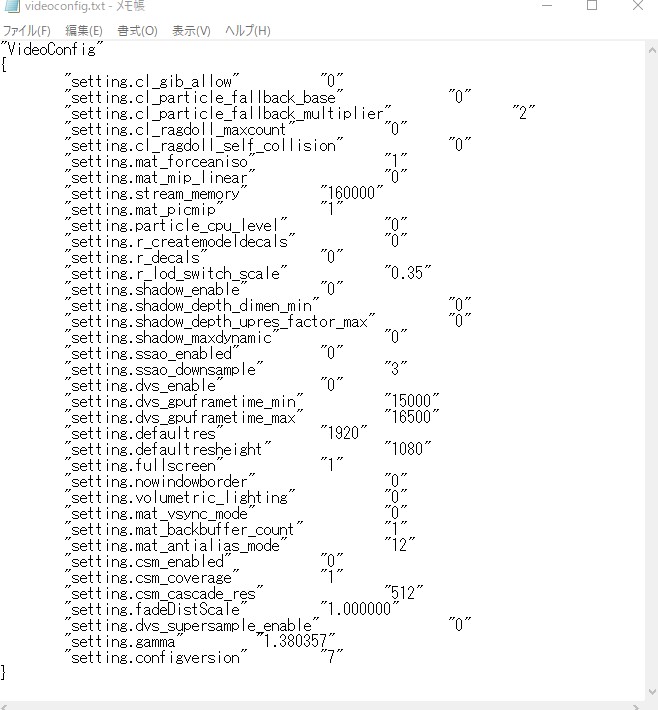
この様なファイルが出てくればOKです。
次は実際に「videoconfig.txt」の中身を変更して行きます。
以下の項目を変更
“setting.cl_particle_fallback_base” “3”
“setting.cl_ragdoll_self_collision” “1”
“setting.csm_enabled” “1”
↑↑「””」で囲まれた数字を”0”にする
“setting.r_lod_switch_scale” “1”
↑↑「””」で囲まれた数字を”0.35″にする
★終わったら「上書き保存」➡「videoconfig.txt」のファイルを右クリック➡「プロパティ」➡「読み取り専用にチェック」➡「適用」➡「OK」で作業終了です!
これをするだけで画質劣化無くAPEXのフレームレートを上げる事が可能です。
実際僕もかなり軽くなりました。
一応僕のvideoconfig.txtファイルの中身を載せておきますので参考にして見て下さい。
アプデで中身が変わる可能性もあるのでコピペは止めて置きましょう。(あくまで参考にです)
僕の「videoconfig.txt」の中身
“VideoConfig”
{
“setting.cl_gib_allow” “0”
“setting.cl_particle_fallback_base” “0”
“setting.cl_particle_fallback_multiplier” “2”
“setting.cl_ragdoll_maxcount” “0”
“setting.cl_ragdoll_self_collision” “0”
“setting.mat_forceaniso” “1”
“setting.mat_mip_linear” “0”
“setting.stream_memory” “160000”
“setting.mat_picmip” “1”
“setting.particle_cpu_level” “0”
“setting.r_createmodeldecals” “0”
“setting.r_decals” “0”
“setting.r_lod_switch_scale” “0.35”
“setting.shadow_enable” “0”
“setting.shadow_depth_dimen_min” “0”
“setting.shadow_depth_upres_factor_max” “0”
“setting.shadow_maxdynamic” “0”
“setting.ssao_enabled” “0”
“setting.ssao_downsample” “3”
“setting.dvs_enable” “0”
“setting.dvs_gpuframetime_min” “15000”
“setting.dvs_gpuframetime_max” “16500”
“setting.defaultres” “1920”
“setting.defaultresheight” “1080”
“setting.fullscreen” “1”
“setting.nowindowborder” “0”
“setting.volumetric_lighting” “0”
“setting.mat_vsync_mode” “0”
“setting.mat_backbuffer_count” “1”
“setting.mat_antialias_mode” “12”
“setting.csm_enabled” “0”
“setting.csm_coverage” “1”
“setting.csm_cascade_res” “512”
“setting.fadeDistScale” “1.000000”
“setting.dvs_supersample_enable” “0”
“setting.gamma” “1.380357”
“setting.configversion” “7”
}

ゲーム内設定だけでは最低設定にはできない所をここでは変更しています。
かなり軽くなりフレームレートも上がるのでお勧めですが自己責任でお願いしますね!
最終手段!解像度を下げる
こちらは最終手段です。
この手段、僕は余りお勧めしておりませんがどうしても低スペックPCでしかゲームが出来ない!と言う方向けの内容です。
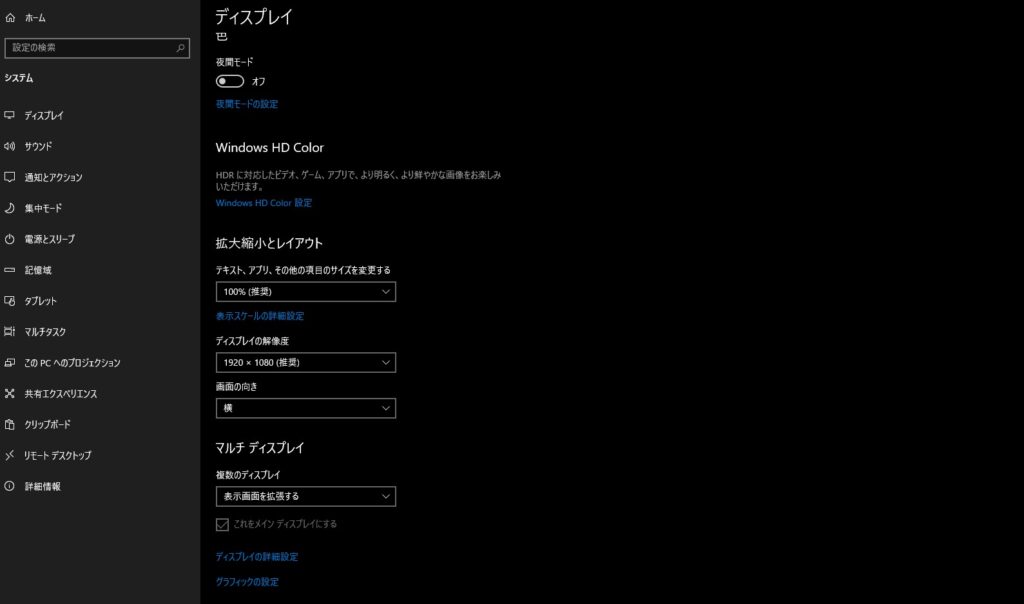
解像度の変更方法
- デスクトップ上で右クリック「ディスプレイの設定(D)」を選択
- ディスプレイ解像度を徐々に下げて確認して行く
こちらをすることで画質が悪くなる代わりに軽くなることもあります。
余りお勧めは出来ませんので「本当の最終手段」として行ってみると良いでしょう。

画質が悪くなるし人によっては重くなる事もあるので基本的にいじらないほうが良いですよ!
【まとめ】APEXを軽くする手段はいくつかあるので試して見よう!
APEXを軽くすることで得られるものはとても多いです。
激戦の場でも安定したフレームレートを確保することが出来れば敵よりも優位に戦うことが出来ますし、何と言ってもストレスが溜まりませんw
ゲームをする上でストレスをためるのは良い傾向とは言えませんのでしっかりと各種設定を行ってみて下さい。
それでも改善されない場合は買い替えを検討するのも良いでしょう。
個人的にTUKUMOでの購入がお勧めですので是非確認して見て下さいね。
中でも「G-GEAR」のラインナップは良い商品が多いですし何と言っても安いです。
下記にリンクは張っておきます。
TUKUMO公式
APEXを軽くして楽しくプレイしましょう!



コメント